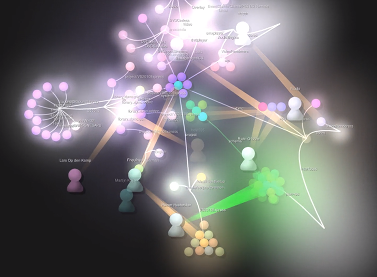Berserk
Превращаем старый ЖК телевизор в современнейший мультимедиа центр
c Kodi 17.6 и браузером Chromium 67.0.3396.99

Описание мультимедиа центра Kodi
Показать/СкрытьKodi — универсальный мультимедиа центр, ранее известный как XBMC (Xbox Media Center).
XBMC (Xbox Media Center) — изначально задуманный и разрабатывающийся как открытый мультимедиа плеер для игровой приставки XBox, позже портированный на GNU / Linux. За более чем десятилетний срок разработки приложение не один раз сменило имя, в августе 2014 года было принято решение дать проекту имя Kodi, сохраняя порядок версий и функционал.
Kodi имеет интуитивно понятный пользовательский интерфейс с графическими эффектами и поддерживающий смену темы оформления. Множественные настройки, возможность расширения плагинами и скриптами позволяют гибко настроить приложение для наиболее комфортного использования.
Расширения Kodi имеет открытый API, что позволяет сторонним разработчикам создавать множество расширений: плагины, скрипты, темы оформления, Web-интерфейсы и многое другое. Разработчики Kodi поощряют создание и распространение пользовательских расширений, предоставляя возможность их установки непосредственно из Kodi. Последние релизы построены по новой архитектуре Addons Framework’а, включают в себя Addons Manager GUI, клиент децентрализованного распространения расширений, который использует сторонние сервисы, предоставляющие контент для Kodi. «Addons Manager» («Addons Browser») позволяет пользователям напрямую загружать расширения.
Дата 16.07.2018
Преамбула
Всем нам хочется чтобы старые, но бесконечно
привычные вещи служили как можно дольше
это относиться и к старым жидкокристаллическим телевизорам
В этом обзоре мы расскажем вам как за примерно 3000 - 3500 руб вы можете превратить ваш старый ЖК телевизор в современный мультимедиа центр с блекджеком и ... плагинами
Ну и конечно наличие Интернета в данном случае обязательно
(;-) Как говориться, <<без ютубы и не туды и не сюды>>
Примечание: цены указаны на июнь - июль 2018 года, при курсе доллара ~ 62 рубля
Требования к оборудованию
Для современного мультимедиа центра, нам понадобиться:
- Старый ЖК телевизор с HDMI разъемом для подключения внешнего оборудования
- Наличие дома "сети Интернет"
- Плата Raspberry Pi 3 "B" Plus или Raspberry Pi 3 "B"
c блоком питания 2.5A, c корпусом, c радиаторами охлаждения, microSDHC картой памяти на 16Гб и HDMI кабелем
лучше всего заказывать напрямую в Китае на сайте aliexpress.com
на 01 августа 2018 года стоимость комплекта:
Raspberry Pi 3 "B" Plus + adapter power 2.5A + case + microSDHC 16Gb + HDMI Cable = 3 541 руб

взяли отсюда
Примечание: еще вы можете рассмотреть самый дешевый вариант Raspberry Pi 2 "B" но в этой плате отсутствует встроенный WiFi адаптер, и вы сможете ее подключить только с помощью сетевого кабеля, плату можно купить с рук на Avito за 1500 - 2000 руб (на самом деле самый надежный способ подключения, дешево и сердито) (;-) злых соседей с кучей WiFi барахла еще никто не отменял) у всех по нескольку WiFi точек, часть каналов пересекаются между собой и мешают вам быстро смотреть телевизор по WiFi вот тут классная статья на эту тему
- Мышь беспроводная - цена где то 300 руб
Идеальным устройством для управления нашим ультра современным медиа центром будет являться мышь, причем подключенная с помощью радиоканала т.е. со стороны платы Raspberry Pi вставляется маленький USB приемопередатчик и вуаля - управление в действии. А в chromium, вы вообще без мыши ничего не сделаете (управление с пульта ТВ работает только в Kodi
(;-) если конечно ваш старый ЖК телевизор, оказался не таким уж и стареньким)
мышь в принципе может быть любая, в качестве примера выбираем следующую модель:
Мышь Canyon CNE-CMSW1BL Blue USB цена где-то: 295 руб

Загрузка программного обеспечения мультимедиа центра
Для того, чтобы превратить Raspberry Pi 3 в мультимедиа центр вы можете загрузить образ дистрибутива c нашего сайта версия v0.3.2 , которая записывается на карту памяти microSDHC. Запись карты памяти будет производиться на компьютере под управлением "Windows", и для этого вам понадобиться любой "Card reader" (устройство для чтения и записи карт памяти microSDHC)
Что собой представляет образ дистрибутива для "Rapsberry Pi 3" - это полноценная версия
операционной системы "Linux" для встраиваемых систем, собранная с помощью "Yocto Project" (ветка rocko),
в которую мы добавили для вас всего две программы:
- Основная программа "Мультимедиа центр Kodi 17.6"
- Дополнительная программа "Веб браузер Chromium 67.0.3396.99"
И на наш взгляд больше программ для Raspberry Pi 3 и не требуется
(по крайне мере в части Мультимедиа развлечений )
(;-) до игр мы с вами дойдем чуть попозже)
В нашем образе дистрибутива: Kodi и Chromium, работают в связке, в однозадачном режиме
т.е. в каждый момент времени все ресурсы платы задействуются только одной программой.
Запуск Chromium осуществляется через основное
меню Kodi, пункт Браузер, после этого программа Kodi завершается,
а Chromium запускается, и наоборот, после закрытия браузера (крестик в правой верхней части окна),
программа полностью выгружается из памяти, и снова запускается Kodi 17.6 .
На наш взгляд такой режим является единственно возможным для комфортной работы под Raspberry Pi 3
(дистрибутив распространяется бесплатно по лицензии MIT)
Примечание:
Имейте ввиду, что так как Raspberry Pi 3 довольно не дорогая плата, то и возможности по скорости работы у нее ограничены. Например веб браузер Chromium вы можете использовать исключительно для серфинга веб сайтов. Мы вам не рекомендуем смотреть в браузере видео, например на Youtube, конечно вы можете это сделать в небольшом окне просмотра, но все равно, в некоторые моменты вы увидите небольшое торможение. Также заметим, что Chromium (особенности видеодрайвера под Linux) не умеет использовать аппаратные возможности графического ускорителя видеоадаптера и в этом режиме вся работа производиться программно на основном процессоре, что приводит к увеличению его температуры. Для комфортной работы с видео записями Youtube мы вам рекомендуем использовать специальный plugin "Youtube", который уже установлен нами в программе Kodi 17.6. Видео драйвер от "Broadcom", который использует Kodi, декодирует видео на GPU и все ядра основного процессора не задействуются, что обеспечивает комфорт просмотра и сильно не нагревает процессор, а вместе с ним и плату Raspberry Pi 3. Вы можете его запустить через основное меню Kodi 17.6 => Дополнения
Запись образа дистрибутива в Windows
Записать дистрибутив в операционной системе Windows вы можете с помощью следующей (имейте ввиду что название дистрибутива может отличаться, в зависимости от версии) инструкции
Запись образа дистрибутива в Ubuntu
Записать дистрибутив в операционной системе Ubuntu вы можете с помощью следующей (имейте ввиду что название дистрибутива может отличаться, в зависимости от версии) инструкции
Примечание:
После успешной записи образа дистрибутива на карту памяти microSDHC, не забываем вставить карту в разъем на плате Raspberry Pi 3
Подключение оборудования
Для создания мультимедиа центра вам необходимо соединить телевизор и Raspberry Pi 3 HDMI кабелем. После этого вам необходимо с помощью пульта от телевизора выбрать этот HDMI канал для показа, и далее вам нужно подключить разъем адаптера питания microUSB к плате Raspberry Pi 3 и включить адаптер в розетку
Если вы все сделали правильно, то вы увидите в течении 5 секунд начало загрузки, обычно это изображение символа малинки в левом верхнем углу экрана, на каждое ядро процессора выводится один символ. Таким образом для Raspberry Pi 3B и 3B+ вы увидите четыре малинки
Далее экран переключиться на стартовую заставку - Splash Screen
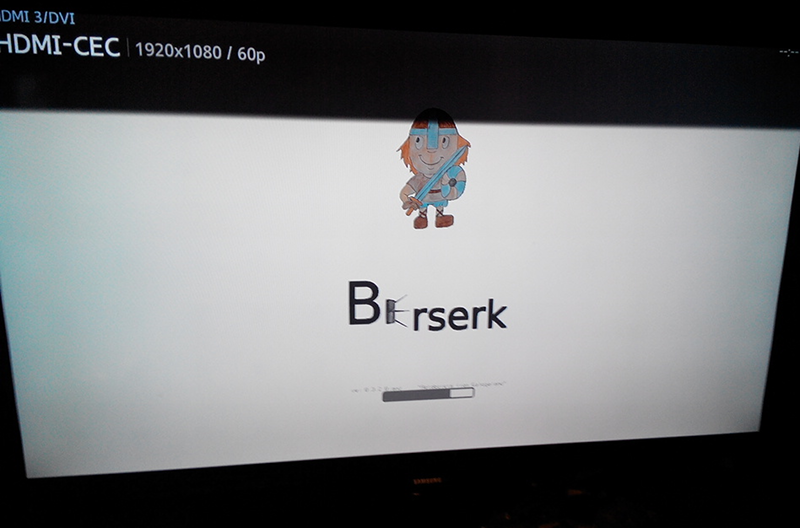
Настройка и подключение сети
Во время первого запуска вы можете настроить сетевое подключение
через запуск программного плагина script.berserk.network
(главное меню Kodi => дополнения => правая кнопка мыши на плагине "Network Manager" и
выбор через всплывающее меню пункта "Настройки")
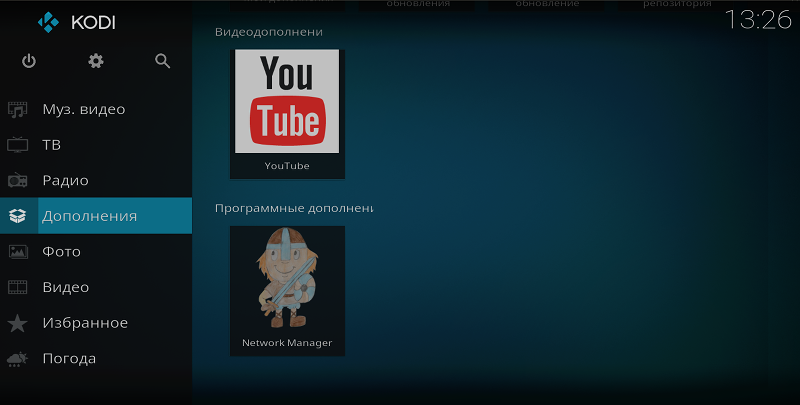
или же вы можете сделать это позже нажав на "Шестеренку" в левом верхнем углу экрана
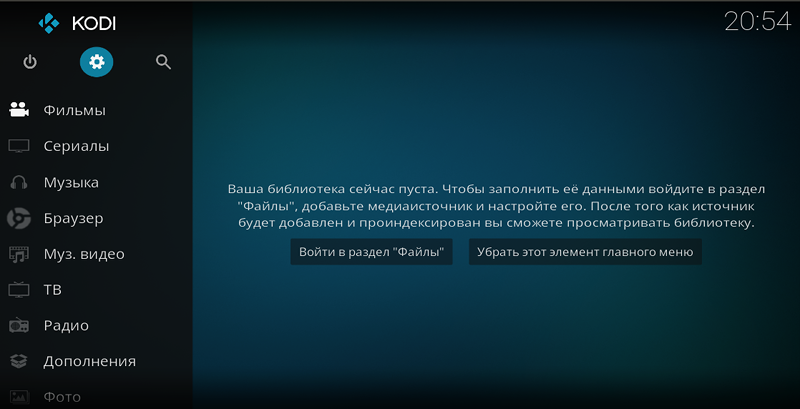
и далее выбрав пункт меню "Сеть" (иконка воина)
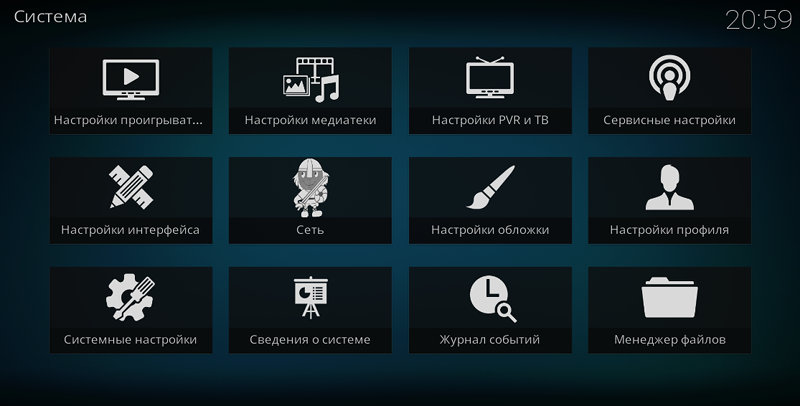
Меню Network Manager состоит из четырех основных пунктов:
- Ethernet - настройка проводной сети
- WLAN - настройка беспроводной WiFi сети
- SSH - настройки защищенной оболочки для административного управления
- IPTV - настройка клиента "Телевидение по протоколу интернета"
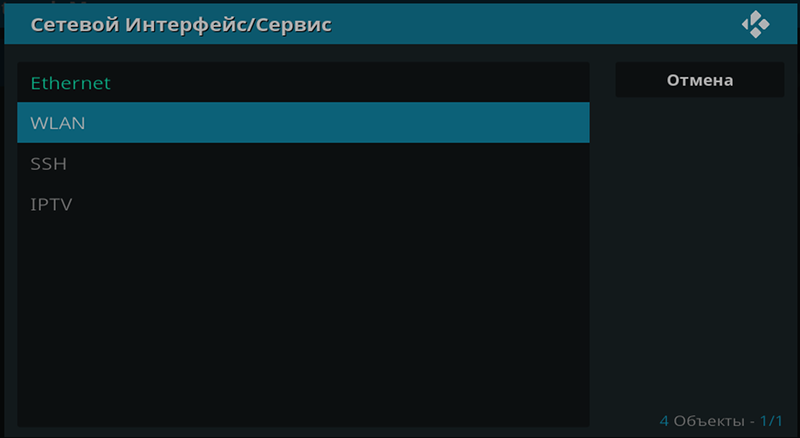
Ethernet настройка по умолчанию включает протокол "DHCP" - протокол динамической настройки узла.
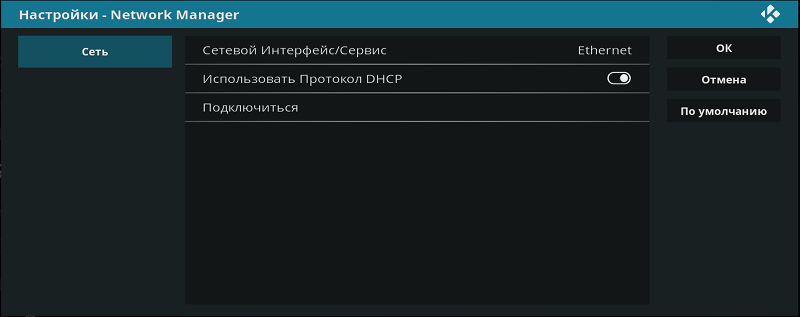
Сетевой протокол, позволяющий компьютерам автоматически получать IP-адрес и другие параметры, необходимые для работы в сети TCP/IP. Данный протокол работает по модели «клиент-сервер». Для автоматической конфигурации компьютер-клиент на этапе конфигурации сетевого устройства обращается к так называемому серверу DHCP, и получает от него нужные параметры. Сетевой администратор может задать диапазон адресов, распределяемых сервером среди компьютеров. Это позволяет избежать ручной настройки компьютеров сети и уменьшает количество ошибок. Протокол DHCP используется в большинстве сетей TCP/IP.
Или же вы можете отключить протокол "DHCP" и ввести сетевые параметры для проводного подключения вручную
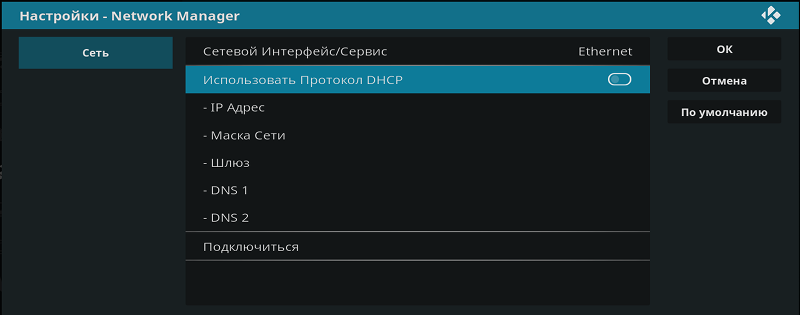
Обычно данную информацию предоставляет провайдер
Для того, чтобы настройки вступили в силу вам необходимо нажать кнопку "Подключиться"
После нажатия кнопки "Подключиться" проводной интерфейс будет выбран в качестве основного сетевого подключения и при следующих загрузках Kodi
Примечание: Если вы забыли вставить сетевой кабель в Raspberry Pi вы увидите на экране предупреждающее сообщение.
Беспроводное WiFi подключение
Для использования WiFi подключения вы должны выбрать пункт меню "WLAN"
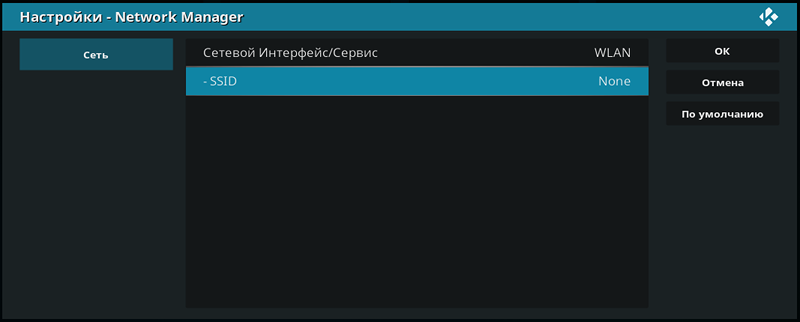
Для запуска процесса сканирования ближайших WiFi точек доступа вы должны выбрать пункт меню "SSID"
Значение SSID — это идентификатор сети или, проще говоря, её название.
Именно его вы видите, когда пользуетесь интернетом через модуль Wi-Fi.
Это имя необходимо, чтобы найти свою точку доступа среди остальных маршрутизаторов,
действующих в зоне покрытия на вашем компьютере или мобильном устройстве.
После этого вы должны выбрать свою точку доступа в списке, который появиться на экране,
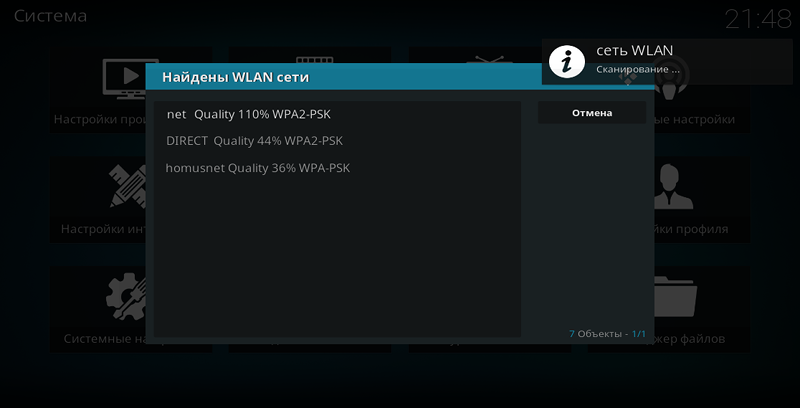
далее вам необходимо ввести пароль длиной минимум 8 символов, и затем нажать кнопку "Подключиться"
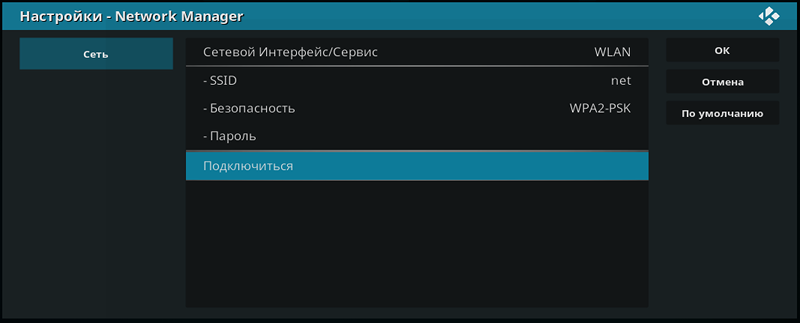
Для того, чтобы настройки вступили в силу вам необходимо нажать кнопку "Подключиться"
После нажатия кнопки "Подключиться" WiFi интерфейс будет выбран в качестве основного сетевого подключения и при следующих загрузках Kodi.
в нашем сетевом менеджере всегда после нажатия кнопки "Подключиться" запоминается последнее состояние
т.е. выбирается или "WiFi" интерфейс или "Проводной", если вы хотите переключить сеть, вы должны явно выполнить следующие действия :
1) Для WiFi пункт [ Сеть => WLAN => SSID (своей сети) => Подключиться ]
2) Для Проводного пункт [ Сеть => Ehternet (DHCP или вручную) => Подключиться ]
Примечание:
У нас WiFi или проводной интерфейс подключаются автоматически при старте системы. Если вы запустили Kodi, но на момент запуска еще не включили вашу точку доступа, то автоматического пере подключения не произойдет. В этом случае вам необходимо включить вашу точку доступа, затем вы можете инициировать процесс подключения. Достаточно нажать кнопку "Подключиться" Сеть => WLAN => SSID (своей сети) => Подключиться Ну или для совсем ленивых: Кнопка отключения питания в Kodi => Перезагрузка Для супер ленивых => выдерните вилку адаптера из розетки и включите заново (;-) пока сделано так
Административный доступ к устройству
Примечание:
Если вы не знаете зачем это нужно, никогда не включайте SSH сервис
Для выполнения любых административных операций вы можете включить
"Защищенную оболочку" выбрав пункт меню [Сеть => SSH]
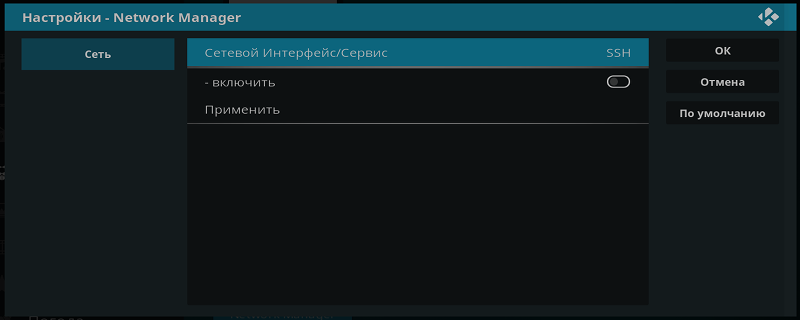
По умолчанию SSH сервис всегда отключен и вам нужно нажать checkbox "включить" и далее
нажать кнопку "Применить"
В случае успешного запуска появиться всплывающее
сообщение в правом верхнем углу экрана
Для того, чтобы воспользоваться "Административным доступом", вы можете
подключиться к вашему устройству по протоколу "SSH" с другого компьютера, набрав следующую команду:
ssh root@ip_адрес_вашего_устройства
пароль по умолчанию "berserk"
Примечание:
Если вы будете использовать "Административный доступ", то или не забудьте поменять пароль по умолчанию на сложный или всегда следите за тем, чтобы после ваших действий сервис SSH был отключен [Сеть => SSH => снять checkbox включить => нажать кнопку "Применить"] поменять пароль можно командой "passwd"
Настройка клиента "IPTV"
Для настройки клиента "Телевидение по протоколу интернета" вы должны выбрать пункт меню "IPTV" и затем нажать кнопку "Настроить"
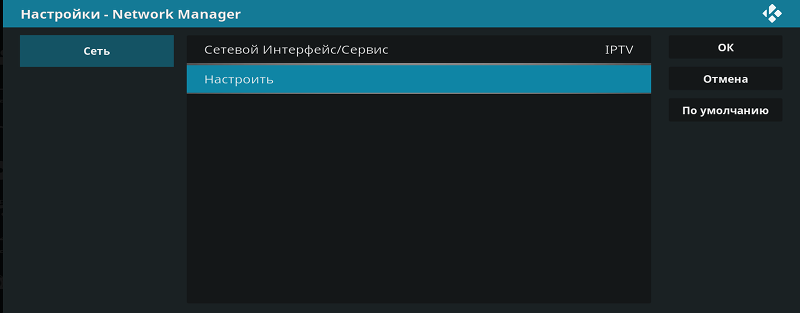
Во вкладке «Основные» располагается ссылка на плейлист:
по умолчанию указан файл /home/root/tvconfig/berserk.m3u8
в этом плейлисте находятся несколько общедоступных мировых информационных каналов.
Некоторые каналы на русском языке, некоторые нет. Сам список сформирован для того,
чтобы вы смогли протестировать возможность просмотра IPTV каналов в вашем сетевом окружении.
В настоящее время возможность просмотра телевидения через "Интернет" - IPTV является очень востребованным сервисом, который предоставляется большинством провайдеров сети "Интернет". Наверняка и ваш провайдер предоставляет такую услугу, за некую дополнительную плату. Вы можете подключить пакет "Интернет + Цифровое IPTV телевидение у вашего провайдера и это вам обойдется значительно дешевле, чем подключение IPTV отдельно.
Примечание:
Также есть достаточно много сайтов, которые предоставляют данную услугу или полностью бесплатно, или пока бесплатно, для этого вам надо поискать более подробную информацию в интернете
Запуск Браузера
Для запуска "Интернет" обозревателя выберете пункт Браузер
в главном меню Коди, после пунктов
"Фильмы", "Сериалы", "Музыка" =>
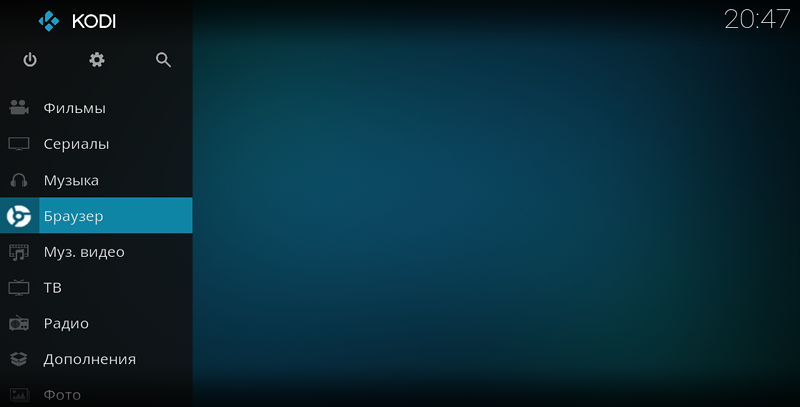
И после этого, программа Kodi будет закрыта, и запуститься "Chromium 67.0.3396.99"